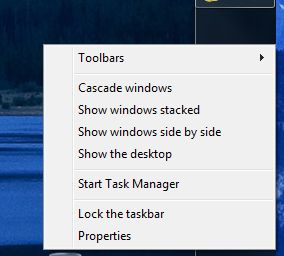
Windowsの動作が遅い原因を調べる方法
パソコンを使用していると時々、ものすごく遅くなることがあります。
「そんなに動作が重くなるようなことはしていないはずなのになぜ?」
ということ、結構あります。
先日、ものすごく自分のパソコン(Windows)の動作が遅いときがありました。
そういうときの原因の突き止める方法について、書いてみます。
Windows上のプロセスとは
まず、Windows上では、いくつものプログラムが動いています。
Firefoxのようなブラウザや、メールのプログラムのように自分がプログラムを
立ち上げてる場合もありますし、Windowsが起動するために必要なプロセスも
(信じられないくらい)たくさんあります。
パソコンの中心には、CPU(シーピーユー)という装置があり、
パソコンの全ての動作はこのCPUで処理されています。
インターネットで、ニュースや動画を見たり、CDから音楽を取り込んだり、
そういった動作の一つ一つも全てこのCPUなしではできません。
その一つ一つのプログラムが動くことを「プロセス」といいます。
CPUをシェアするプロセス
CPUの処理能力は昔に比べると信じられないくらい向上していますが、
処理能力は限られています。
パソコンが重くなる状態というのは、このCPUに負荷が掛かりすぎているか、
あるいはメモリが足りなくなっている、という場合がほとんどです。
処理する必要があるプロセスが多すぎると、CPUで処理されるまでに
「待ち時間」
が必要になってきてしまうことがあります。
その待ち時間が「処理の重さ」の体感につながっている感じです。
たとえば、動画がコマ落ちしたり、文字を入力したものが遅れて出てきたり
という現象が起きたりします。
Windows上で動いているプロセスが許容範囲以上にCPUの処理を使ってしまって
いると、こういうような状態になってしまいます。
つまり、現在どのプロセスがCPUの処理を多く使用しているかということを
知ることが出来れば、不必要なものであればそれを止めて、CPUに余裕を
作ってあげることが可能になるわけです。
CPUの負荷状態を確認する方法
CPUの負荷状態を簡単に確認するには、タスクマネージャーという
Windowsに付属しているプログラムを利用します。
Windows7の場合は、タスクバーを右クリックして、
「Start Task Manager」「タスクマネージャーの起動」をクリックします。
(Ctrl + Shift + Esc という3つのキーを同時に押すことでも起動します!)
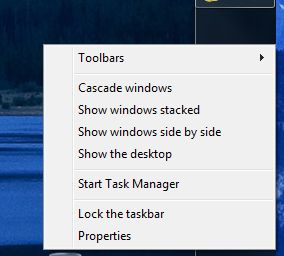
これがWindows7のタスクマネージャーの画面です。
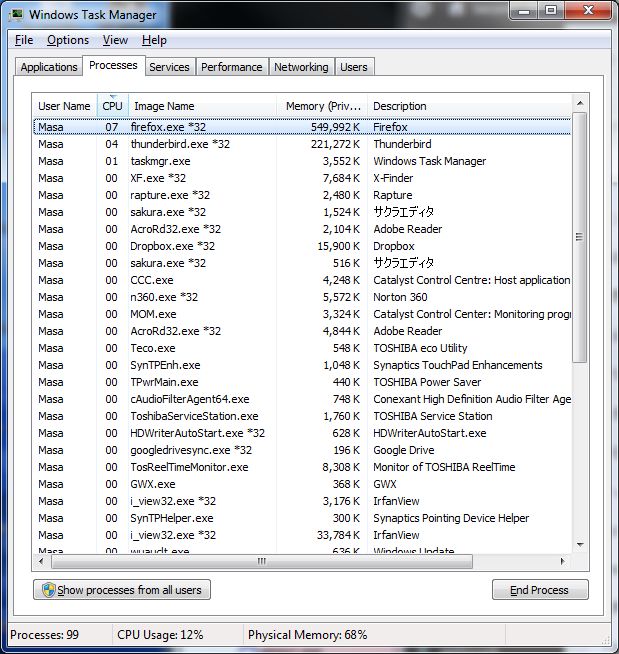
この画面では、Windows上で現在動いているプロセスの一覧がわかります。
CPUでソート(ヘッダのCPUと書いてある部分をマウスでクリックする)して
見てみると、firefoxというブラウザが一番CPUを使用していることが
分かると思います。その次がThunderbird これはメールのプログラムです。
たとえば、ここでFirefoxとThunderbirdを終了させれば、
それぞれのプログラムでCPUを使用して処理していた分が
無くなることになるので、ずいぶんパソコンの動きは軽くなると思います。
このようにタスクマネージャーを利用すると、Windowsで動いている
プロセスのCPUの占有状況などを簡単に知ることができます。
注意点
このタスクマネージャーで表示されるプロセスの中にはWindowsが動作するために
必要なものもたくさんあります。なので、知識がない場合には、目的がわからない
プロセスについては停止させない方が無難です。場合に寄ってはWindowsが
不安定な状態になる事もあります。(一般的にはそういう重要なプロセスは停止
出来ないようになっているはずなのですが。)
今回は簡単にタスクマネージャーについて紹介しましたが、
次回はもっとプロセスの詳細なプロセスまで突き止められる方法について
紹介しようと思っています。



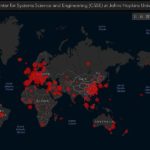

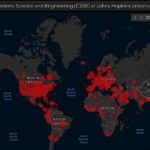
1 thoughts on “Windowsの動作が遅い原因を調べる方法”
ただいまコメントは受け付けていません。