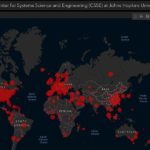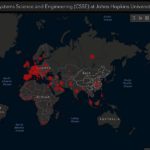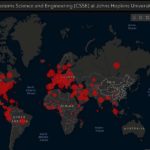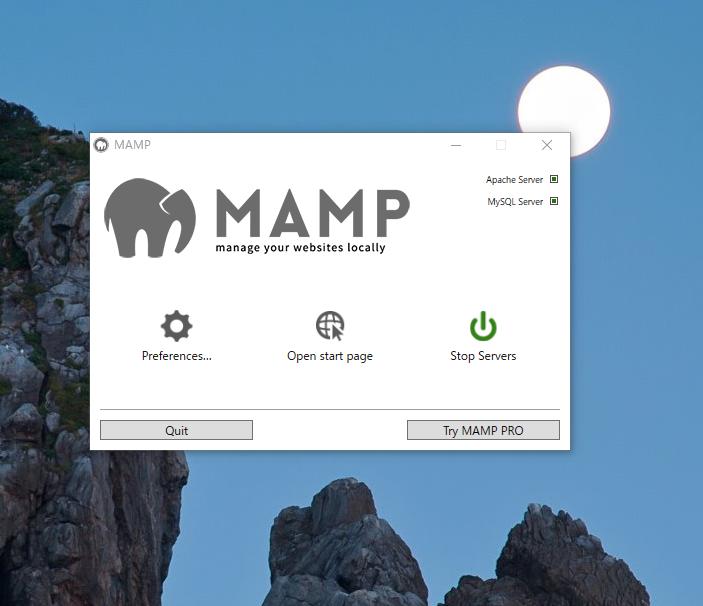
インターネット上のWordPressをローカルのMAMP環境に持ってくる方法
インターネット上のWordPressをローカルのMAMP環境に持ってくる方法です。
WooCommerceのカスタマイズをしようと思って、インターネット上で製作しているものを
ローカルのWindows環境に持ってきました。
インターネット上のサイト
http://shop.******.com
ローカルのサイト
http://shop.local
です。ローカルのWindowsにMAMP環境がある前提です。
1.インターネット上WordPressにログインして、バックアップを作成する。
(個人的にはBackWpUpを使ってます。)
2.作成したバックアップファイルをダウンロード。
3.ローカルの環境に置きたいところに展開。
今回は、C:\MAMP\htdocs\shop に展開しました。
4.Hostsファイルに該当のURLを追加。
追加する内容:
127.0.0.1 shop.local
shop.local とブラウザで入力すると、localhost(127.0.0.1) を差すようにしておきます。
5.Apacheのhttpd-vhosts.conf を更新する。
C:\MAMP\bin\apache\conf\extra
追加する内容:
<VirtualHost *:80>
DocumentRoot “C:\MAMP\htdocs\shop”
ServerName shop.local
</VirtualHost>
6.MAMPを再起動。
変更した設定を読み込ませるために再起動します。
Host側の設定はこんな感じで、この後はSQLの設定をやっていきます。
7.MAMPからphpMyAdminを立ち上げる。
8.DBを新しく作成し、BackupされたSQLをインポートする。
Backupファイルの中にSQLが入っているので、それをインポートします。
DBを作成するときには文字コード等をサーバーと合わせること。
9.展開されたファイルから、wp-config を編集。
ホスト、DB名、ID、パスワードをローカルMAMP環境に合わせて書き換える。
元ファイルは、インターネット上のMySQLを開くようになっているので、
それを先ほど作成したDBに合わせます。MAMPの場合デフォルトでは、
DBのIDパスワードともにrootです。
10. DBの内容を書き換えるために、Search-Replace-DB-masterをダウンロードします。
Database Search and Replace Script in PHP | interconnect/it
からダウンロードしてきます。展開したファイルは
Search-Replace-DB-master をwp-contents と同じフォルダに置きます。
インポートしたSQLは、http://shop.******.com 用のものなので、
そのURLの情報を http://shop.local に書き換える作業です。
11. Search-Replace-DB-master にアクセスする。
http://shop.local/Search-Replace-DB-master
12. 変換元を、元のURL、変換先を新しいURLを書く。
元 shop.hanasu-eigo.com
新 shop.local
(http://入れるとうまくいかないので注意)
13. Dry Run を実行する。
いくつか項目が変更されるのを確認する。
14. Live Run を実行する。
実行する。
15. Delete Me を実行する。
ローカル環境なので後でやっても問題ないです。
16. http://shop.local にアクセスし、おなじWebサイトが表示されればOK!
ホストが見つからない場合、1-6までの部分。
DBの問題なら7-15までの部分が問題だと思います。